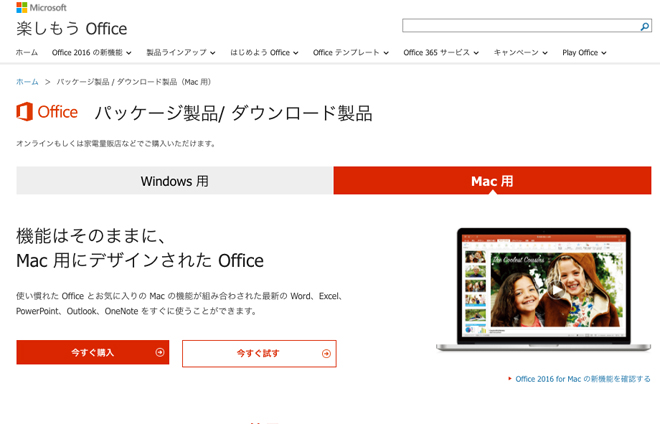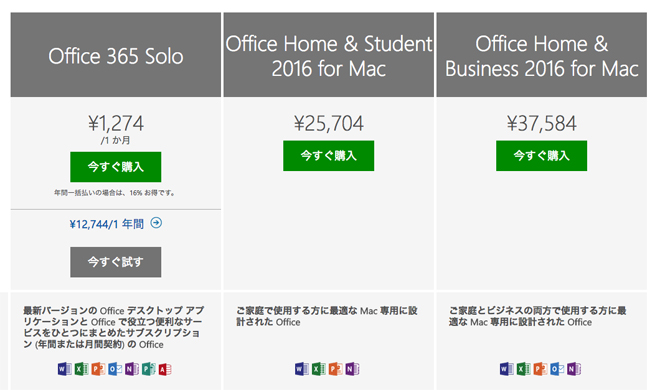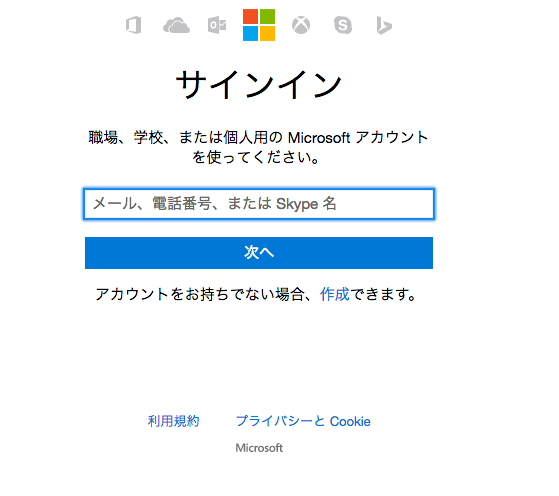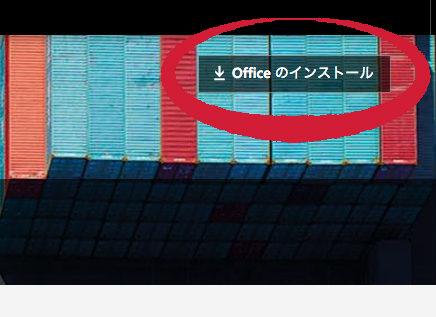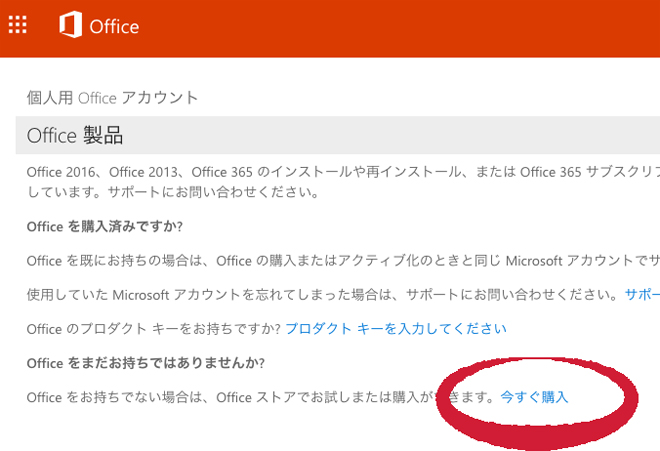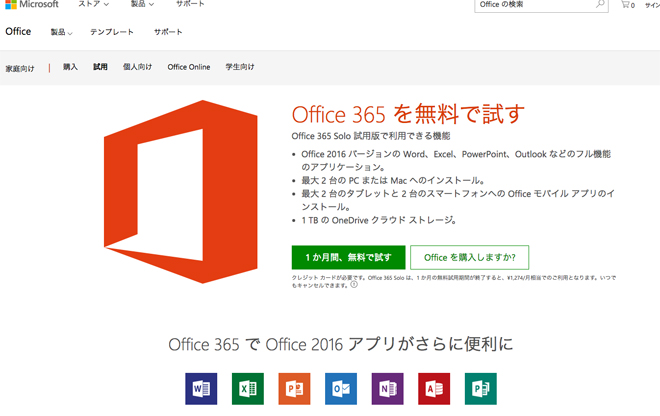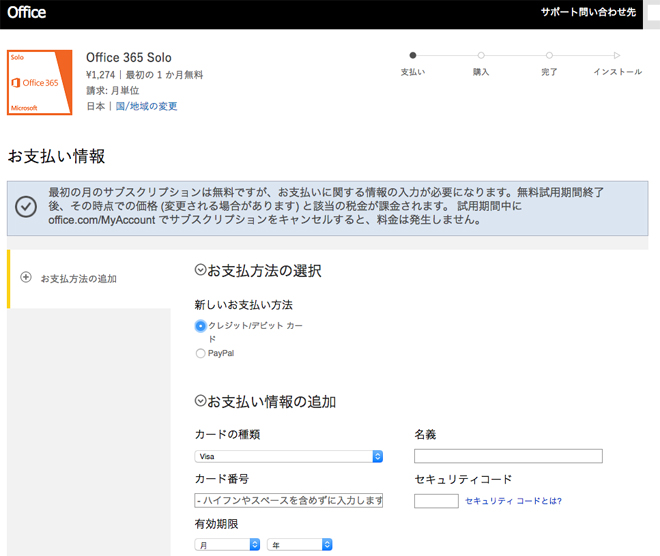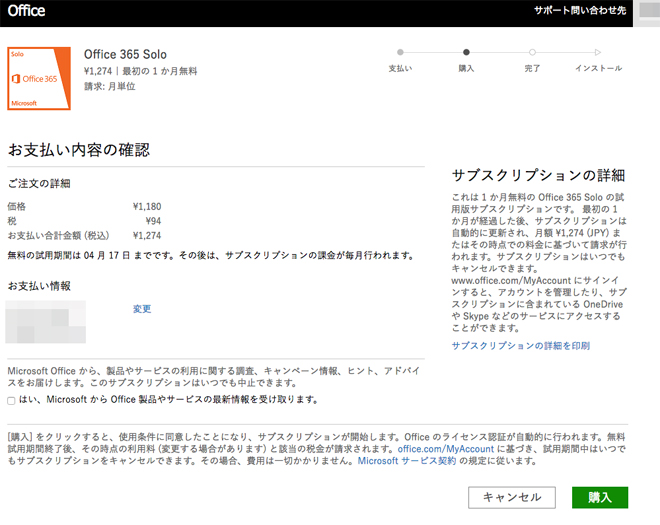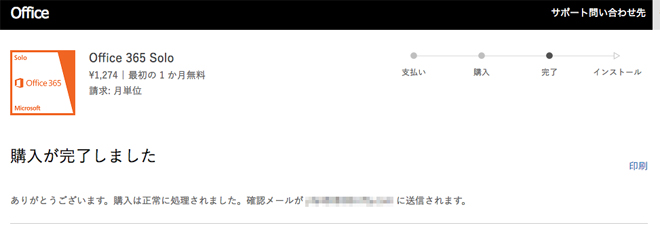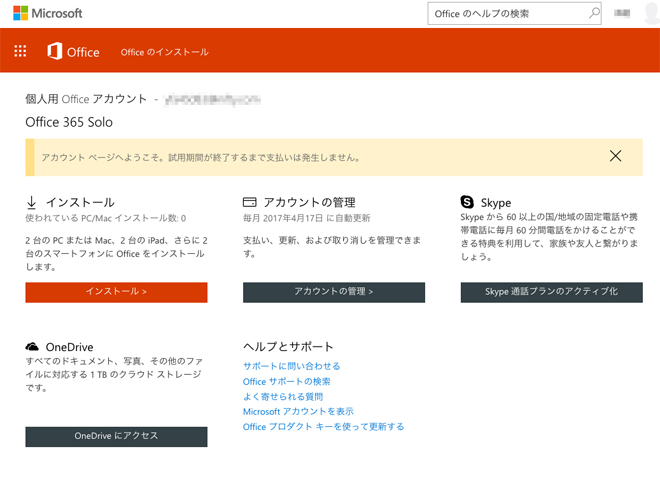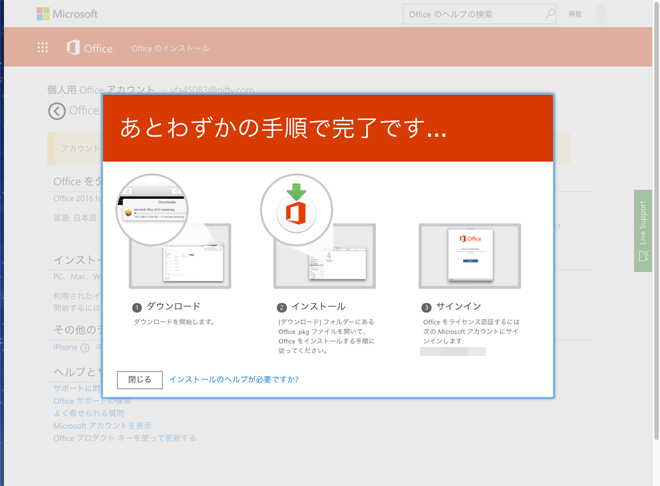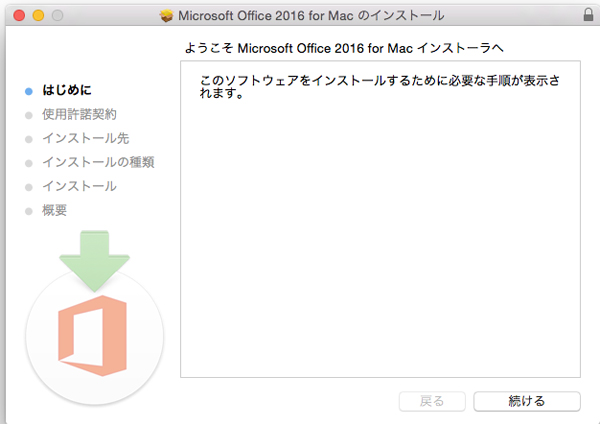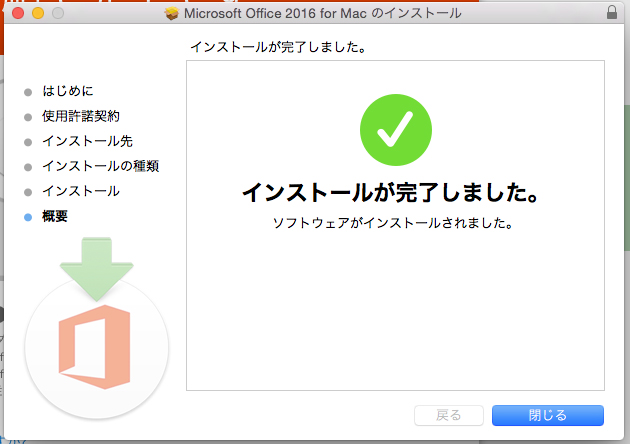私の古いMacPro(OS10.10 ヨセミテ)に、Office 365 をインストールしました。
「無料で試そう」というよりも、月払いで使いたい人に無料期間1ヶ月がオマケされる、という印象。製品版を購入して永続使用するよりも、私の場合には安価に利用できます。
クレジットカードなど支払い方法と、また氏名、住所、電話番号を記入して、月払いの Office 365 を「購入」します。すると1ヶ月の試用期間があり、1ヶ月が過ぎると自動的に更新され、支払いが始まります。解約方法を確認してから登録すると、安心です。
MacにOffice 365 をインストールした手順
Officeのホームから、Mac用のOffice製品を探します。
Macで使うOfficeは数種類あるようです。その説明を読んで自分に合う製品を選びましょう。私は「Office 365 Solo」にしました。
「Office 365 Solo」のグレーのボタン「今すぐ試す」をクリック。
マイクロソフトアカウントを使って、サインインします。持っているアカウントを使いました。アカウントとパスワードも必要。
サインインすると、ページの右上に「Officeのインストール」ボタンが出ました。これをクリック。
Officeはもちろんお持ちでないです。お試しするつもりでも「今すぐ購入」リンクをクリック。
Office 365 のページ。2台のMacにインストールできて、タブレットやスマホにもインストールできると。「1ヶ月間無料で試す」の緑のボタンをクリック。
支払い情報を記入します。クレジットカードだけでなく、名前や住所、電話番号などを記入するので、これがちょっとハードルが高いなあ、と思ったところです。単純に「仕事で使わないけど、試してみようかなー」という人は登録しないのではないでしょうか。
1ヶ月の試用期間がすぎると、自動的に月1,274円の請求が行われます。細かい部分まで、よく読んで「購入」しましょう。
Office 365 を、「購入」というカタチです。
アカウントページに移動します。緑のボタンをクリック。
支払い情報の登録が済んだところで、アカウントページに移動、そのままインストールしようと思いました。「インストール」という赤いボタンをクリック。
ダウンロードがはじまります。ダウンロードしたファイルはダウンロードフォルダにおさまってるはず。段ボール箱みたいなアイコンを開いて、手順にしたがうだけ。インストールは、数分かかりました。
インストールを続けるボタンをクリック。
インストールが完了したメッセージが!
アプリケーションフォルダのかなに、アイコンが並んでいました。これでOfficeのアプリが使えます。
さっそく、Word起動しました。初回は、マイクロソフトのアカウントでサインインします。ちょっとめんどくさいけど、認証作業がありました。
Wordの書類を開くと、ズレたところもなく、サクサクと編集できました。ファイルをやりとりをして仕事をすすめるなら、ストレスが激減するのではないでしょうか。いままで、Windowsで起動しなおしていた人や、ズレが気になっていた人は、試用期間もありますし、1ヶ月に1,274円(2017年3月現在)ですから、検討してもいいと思います。