自分でバックアップしてみます。今回は2回目です。
2回目のバックアップは20分かかった
前回は42分かかりました。今回は「数分だろう」と思っていましたが、実際は20分かかりました。私はwpXクラウドというサーバーを借りています。WordPress専用のサーバーで価格がお手頃で、作れるデータベースが一つで、インストールして使えるWordPressも対応して一つである、シンプルな内容です。メールアドレスはすでに持っていて、これから自分でメールサーバーがほしい、と思わないブログ初心者の人におすすめできるレンタルサーバーだと思います。しかも、長く続けて容量やアクセスが多くなってきたら、自分で引っ越ししなくても、容量の多いプランに変更できます。
WordPressをバージョンアップしたら、他もバックアップすることになる
しかし、いくらサーバーに対して「安心!」と思っていても、自分の操作ミスでいつ何があってもおかしくないのがMacです。バックアップは定期的にするべきです。気になるところは、WordPressのバージョンアップです。WordPress自体もバージョンが上がりましたし、使用しているテーマも上がり、プラグインも上がりました。こうなると、ほとんど初回のバックアップと同じだけの手間です。WordPress自体のバージョンが上がったのですから、テーマやプラグインも一緒に上げます。プラグインが新しいWPのバージョンに対応していないうちは、WP自体もバージョンを上げないでしょうから、当たり前といえば当たり前かもしれません。
1)フェッチ接続で、必要ファイルを手動でダウンロード
FileZillaというフェッチソフトで、wpXクラウドのサーバーにアクセスします。
WordPressの使用テーマやプラグインをアップデートしたので、画像とあわせて、「themes」「plugins」「uploads」フォルダを自分のMacにダウンロードします。フォルダをまるごとダウンロードしたら、ここで10分以上かかりました。次からは、画像だけでも更新したひと月分のみバックアップしようと思います。
2)WordPressの管理画面でエクスポートファイルを作る
FileZilla(フェッチ)の接続を解除し、Chrome(webブラウザソフト)から管理者権限でWordPressの管理画面にはいります。
左のメニューにあるツールから、エクスポートを選択し、「エクスポートする内容を選択」で「すべてのコンテンツ」にチェックをいれます。「エクスポートファイルをダウンロード」をクリックすると、あっという間にバックアップファイルがダウンロードされます。ダウンロードされたファイルはバックアップのためのフォルダに移動して、まとめて保存しておきます。
3)バックアップファイルをひとつのファイルに圧縮する
バックアップフォルダにはWordPress使用テーマ「themes」、使用プラグイン「plugins」、アップした画像「uploads」、エクスポートファイル、基本設定などをメモしてあるテキストファイルがあります。これらを一つのフォルダに集めてあり、一つのファイルに圧縮してしまいます。圧縮するとzipファイルになります。この圧縮はMacのFinderのメニューで選んで行うことができます。
この圧縮したファイルを、Macに保存しつつ、ネットワークドライブにも保存しています。まだファイルの容量も大きくないので、USBに入れていてもいいかなと思います。
集合住宅ではありますが、光回線です。込み具合によって速度がちがうそうです。いままでは、あまり速度は気になりませんでしたが、youtubeなど動画を見たり、バックアップしたデータや、仕事のデータを数ギガやりとりするときに、気になるようになりました。せっかく安定して速いサーバーにしているので、自分ちの回線も見直したいところです。


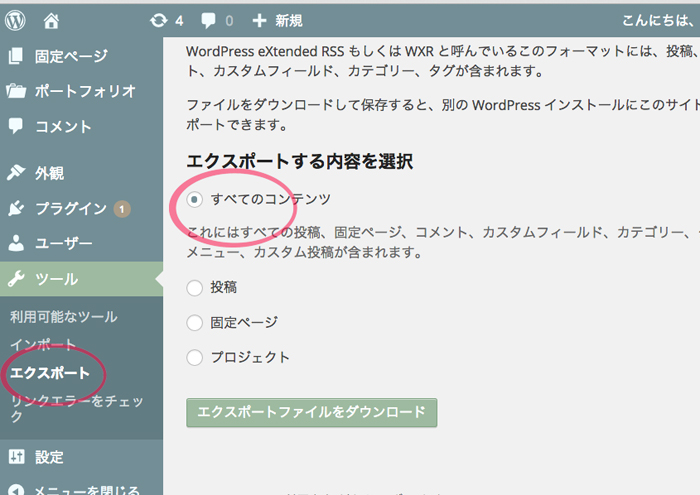
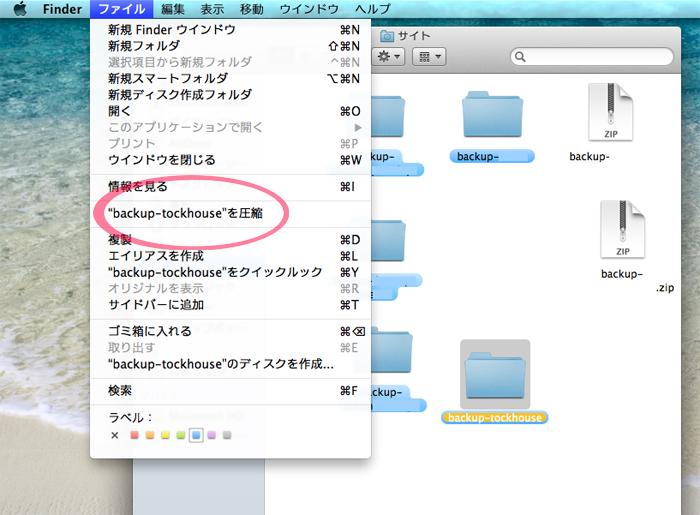
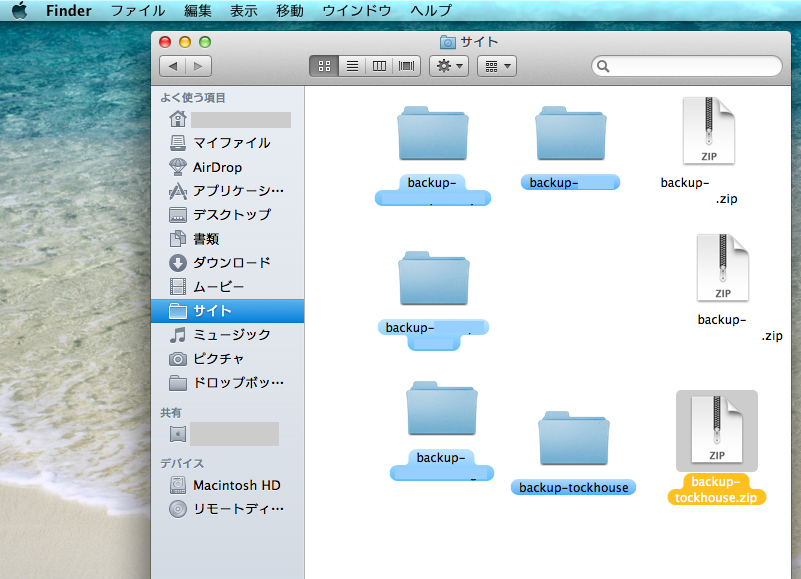


コメント