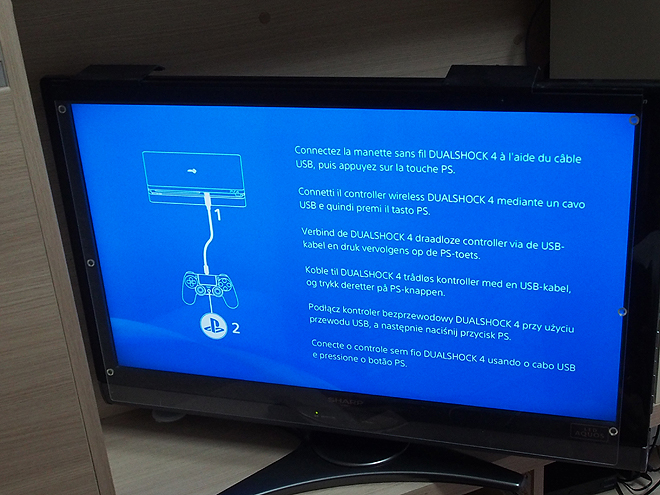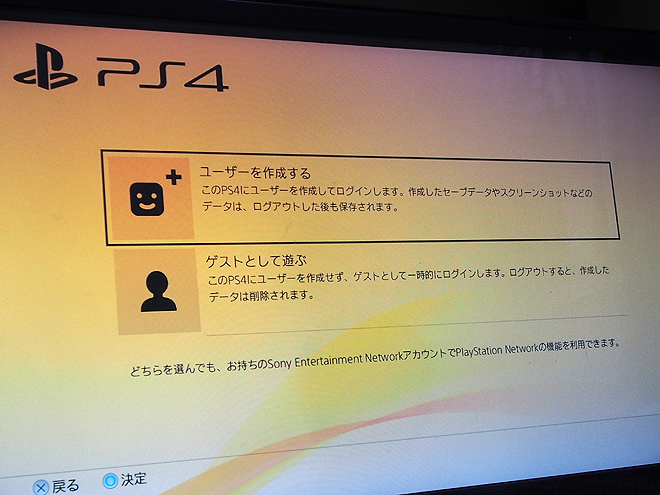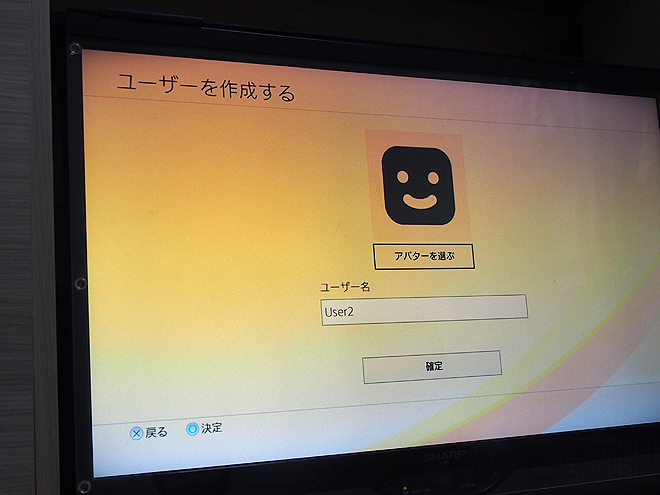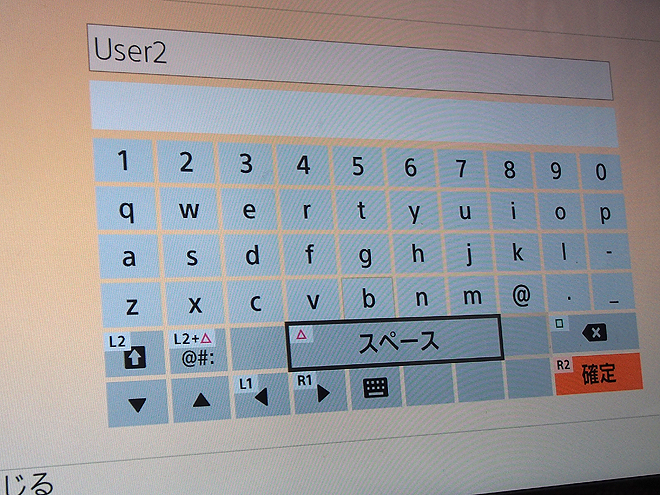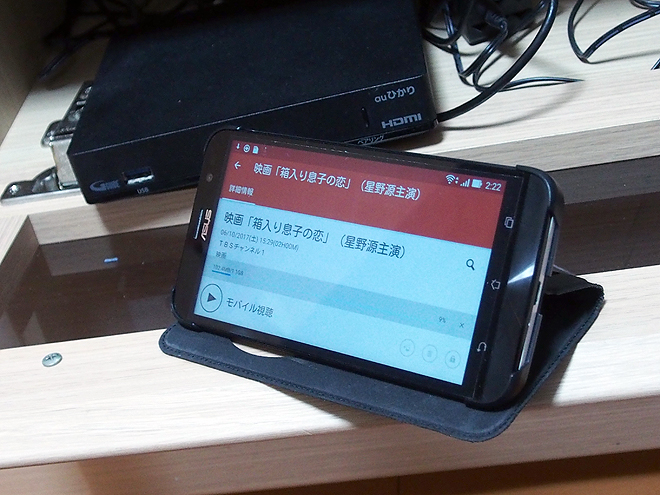「ボクわるいスライムじゃないよ ワイヤレスコントローラーだよ」
という、パッケージのセリフに心がわしづかみにされてしまい、購入。自分のことを「わるい人じゃないよ」と言うなんて悪人の証拠なのに、スライムだとキュンキュンきてしまう、この不思議。
ひっくり返すと、底面にコントローラー部分があります。専用の台に設置すると、キーが保護されます、大丈夫です。ちゃんとL1、L2などのキーもあり、ゲームで困る事はなさそう(持ちづらいくらい?)。
搭載してない機能
PS4の「ワイヤレスコントローラー DUALSHOCK®4 ウェイブ・ブルー」も購入しました。比較してみると、光るところがスライムのほうにはありません。振動機能、スピーカー、イヤフォンジャックもないです。
同梱品
まともな感じのマイクロUSBーUSBのケーブルが付属。高いだけあります。このケーブルを電源がついたPS4に挿しておくと充電できます。
このスライムコントローラーは、「ドラクエ11 過ぎ去りし時をもとめて」に合わせて販売されました。発売されはじめて(2017年7月)から2ヶ月くらい経過してますが、パッケージを開けて使ってみると、ちゃんと充電されていました。
本体にコントローラーを認識させる
まず、プレステ本体を操作できるようにするために、付属しているコントローラーを認識させました(※今回、プレステ4も新しく購入したので)。コントローラーはワイヤレスなのですが、付属のケーブルで本体と接続します(このプレステ付属のケーブルで、スライムコントローラーに充電できます)。
USBの取り口は、プレステ本体の前面にふたつあります。向かって左にはディスクの挿入口があります。トレイは出て来ないタイプなのに、「開かない!開かない!」としばらく待ってしまいました。
USB(マイクロUSB-USB)のケーブルで接続しろ、「プレステボタン」を押せということが書いてあるらしい。
プレステボタンを押します。本体とコントローラーをケーブルで接続してボタンを押す、この時点でペアリングができました。ペアリングすると、コントローラーのライトバーに色が割り振られます。我が家のコントローラーは、スライム以外は全て違う色が点灯しました。
画面の指示の通りに入力していきます。うちでは、このプレステを海外に持って行くことを考えていますので、今はまだインターネットに繋げる必要はないと思っています。そうすると、かなりの項目をすっ飛ばしていけます。
ユーザーは作成しました。
ネットに接続するとアバターが選べたかもしれません。そこは残念ですが、アバターはデフォルトのまま、ユーザー名を入力していきました。
ひらがなやカタカナでユーザー名が作成できるといいのに。しょうがないので、アルファベットと数字で。「!」「?」も使えませんでした。
スライムコントローラーを本体に認識させるとき(使いはじめるとき)は、USBでつなぎません
ちょっと、戸惑ったのはスライムコントローラーのペアリングでした。このスライムの時は、USBでつなぎません。Bluetoothの接続機器として認識させます。
プレステ本体は、設定>周辺機器>Bluetooth機器の画面にします。
スライムの方は「シェアボタン+プレステボタン」の同時押しをします。
画面の指示にしたがって、すぐにペアリングできます。とても簡単です。ゲームをしていない時は、同梱されていた専用の台に鎮座していますが、すっごい可愛いです。