デザインを変更するとか、テーマを変えるとか、プラグインを入れるとか、そういうときにはバックアップは必要です。自分でテーマを作ってみたことがあるのですが、携帯での閲覧に対応できるように変更しようと思い立ったことから、Naifixさんの「WordPress初心者でも簡単にできるバックアップ方法」でバックアップしてみました。42分かかりましたが、2回目以降は数分だと思います。
そもそもwpXレンタルサーバーもwpXクラウドも、自動バックアップという機能があります。これは有料です(追記※2015年7月2日より自動バックアップのMySQLデータベースが無償になり、他のデータも価格が安くなりました)。トラブルがなくても毎日、データを自動でバックアップしていて、過去14日間分を保存しておいてくれています。完全なバックアップデータはすでにできています。せっかくの機能ですし、本当に困ったときには、私のような初心者が迷って情報集めても、時間ばかりが過ぎてしまって埒があかない状況になるでしょうから、迷わずお金を出すべきかなと考えています。そんなとき以外で、バックアップの方法は次のような手段が考えられます。
(ほとんどプロ向け)ssh接続してターミナルで作業する方法
(確実?)phpMyAdminを使う方法(wpXの管理画面から行う)
(私でもできそう)WordPressの機能を使う方法(WordPressの管理画面から行う)
自作したテーマやダウンロードしたテーマ、プラグイン、設定したファイルなどを保存しておいて、あとはWordPressの管理画面からエクスポートするという方法なら自分にもできそうだと思いました。phpMyAdminでデータベースを操作する方法は、自分のMacからレンタルしたサーバーにアップロードするときとちがって、レンタルサーバーにはあらかじめphpMyAdminがあるので、確実かもしれません。しかし私はFTPソフトは使ったことがありますが、phpMyAdminは初対面です。ssh接続してターミナルで作業する方法も憧れますが、こちらは、なんでもできそうな気がして初心者向きではないと思いました。
FTPソフトを設定する
wpXレンタルサーバーの管理画面で、インストール済みWordPress一覧から対象のWordPressの設定をクリックし「FTPアカウント設定」へ。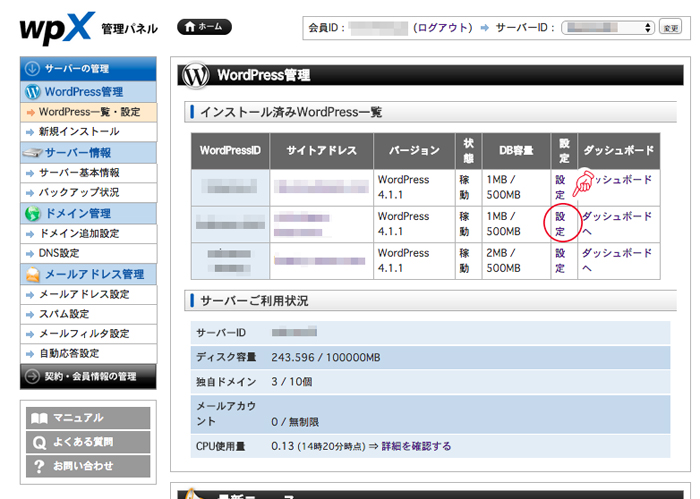 FTPの初回設定時の場合、「設定変更(確認)」ボタンのあと「設定変更(確定)」ボタンをクリックすると、パスワードが発行されます。パスワードや、ホスト名、ユーザ名が表示されるのでメモしておきます。2回目以降は、パスワードは表示されません。パスワードを紛失してしまったときは、下の画面で「設定変更」をクリックし、パスワードを設定しなおします。
FTPの初回設定時の場合、「設定変更(確認)」ボタンのあと「設定変更(確定)」ボタンをクリックすると、パスワードが発行されます。パスワードや、ホスト名、ユーザ名が表示されるのでメモしておきます。2回目以降は、パスワードは表示されません。パスワードを紛失してしまったときは、下の画面で「設定変更」をクリックし、パスワードを設定しなおします。
私はFileZillaを使っていますので、FileZillaの場合の設定をメモしておきます。FileZillaのメニューの一番左端のボタンをクリックします。
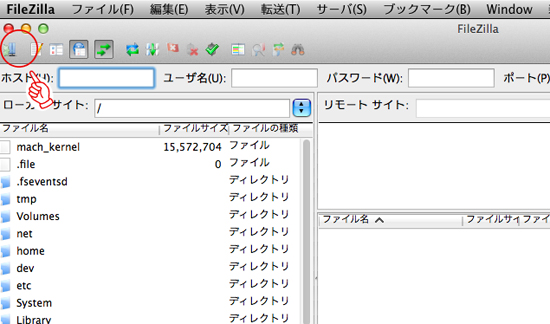
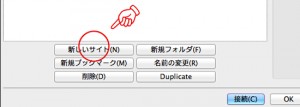
「新しいサイト」をクリックし、サイト名(任意)をつけます。画面の左側では、一般タブで情報を入力します。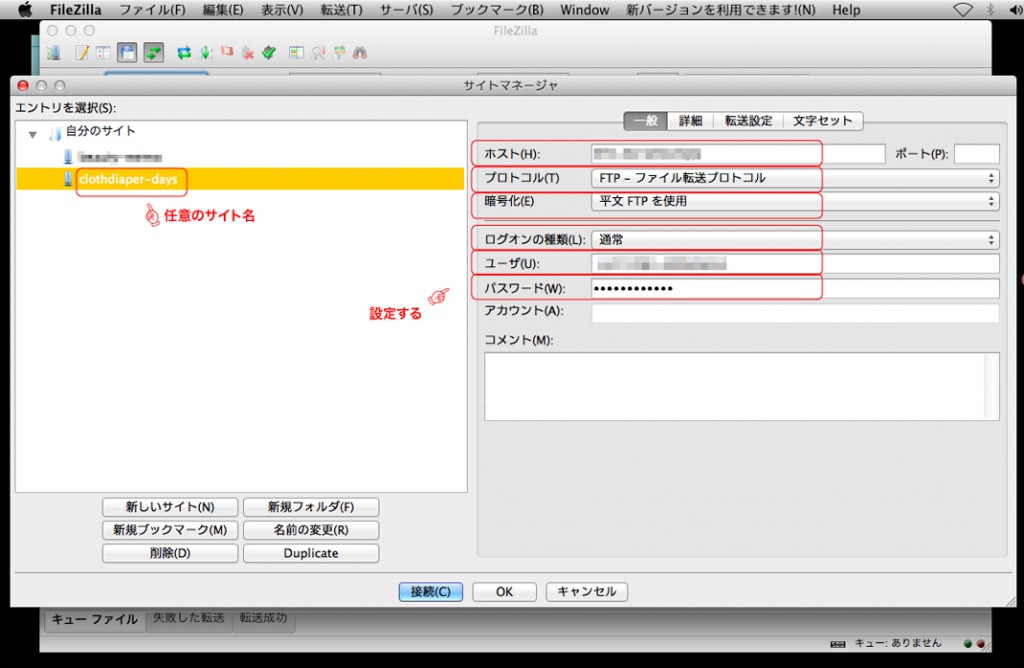
ホスト名:(メモした情報を入力)
プロトコル:FTP ファイル転送プロトコル を選択。
暗号化:平文FTPを使用 を選択。
ログオンの種類:通常 を選択。
ユーザ:(メモした情報を入力)
パスワード:(メモした情報を入力)
転送設定タブ→転送モード:パッシブ を選択。
サーバに接続する
「接続」をクリックすると、サーバにつながりました。独自ドメインで、特別な設定をせずにWordPressをインストールしています。「wp-content」の中につながったようです。画面の左がローカル(自分のMac)、右がwpXのサーバです。左の画面で、自分のMacのバックアップをとっておくフォルダを指定します。右から左へ持ってくると、ダウンロードできます。
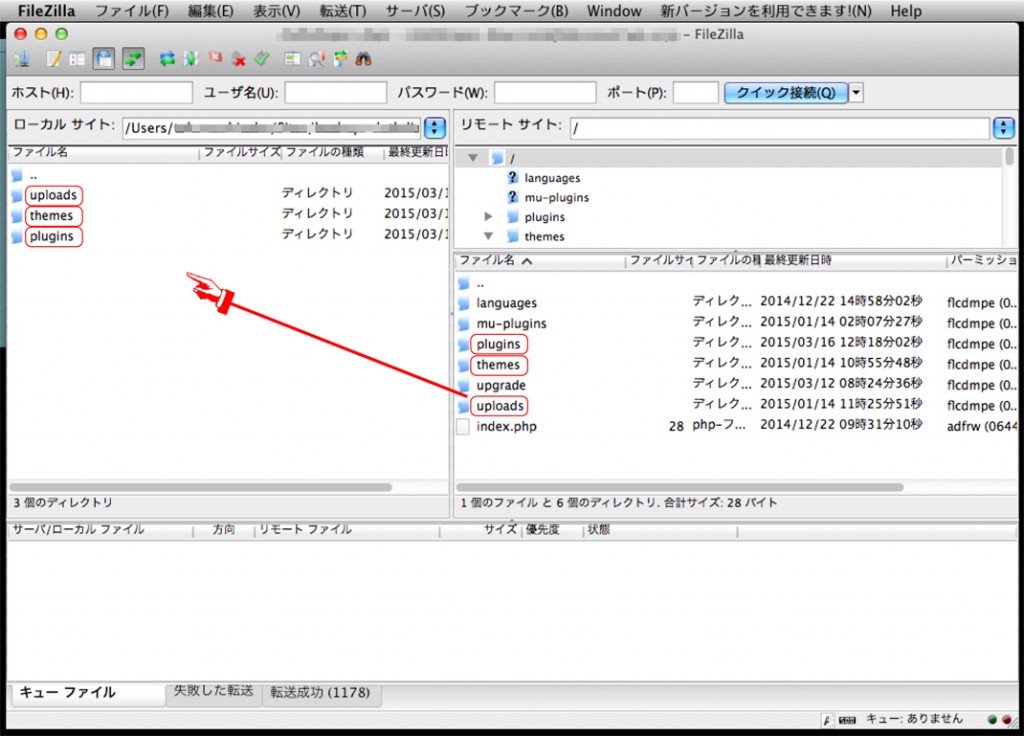
plugins
themes
uploads
をダウンロードします。ダウンロードが終わったら、メニューの「サーバ」から「切断」を選び、サーバへの接続を終了します。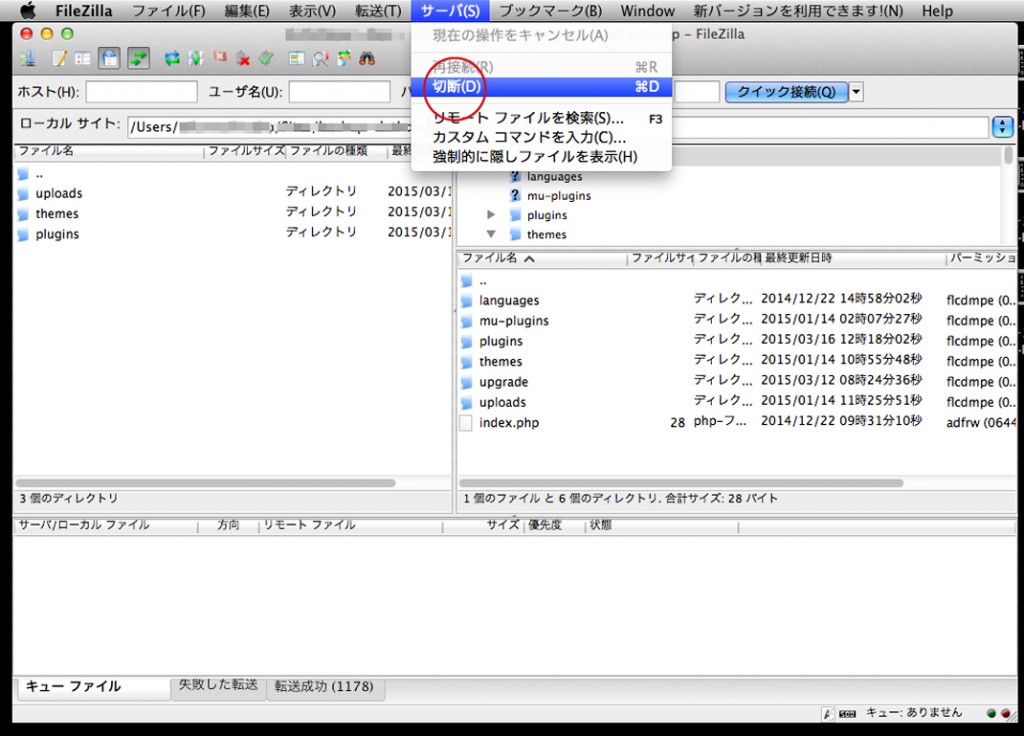
記事やコメントのデータをエクスポートする
WordPressに、管理者でログインします。WordPressの管理画面、「ツール」から「エクスポート」を選びます。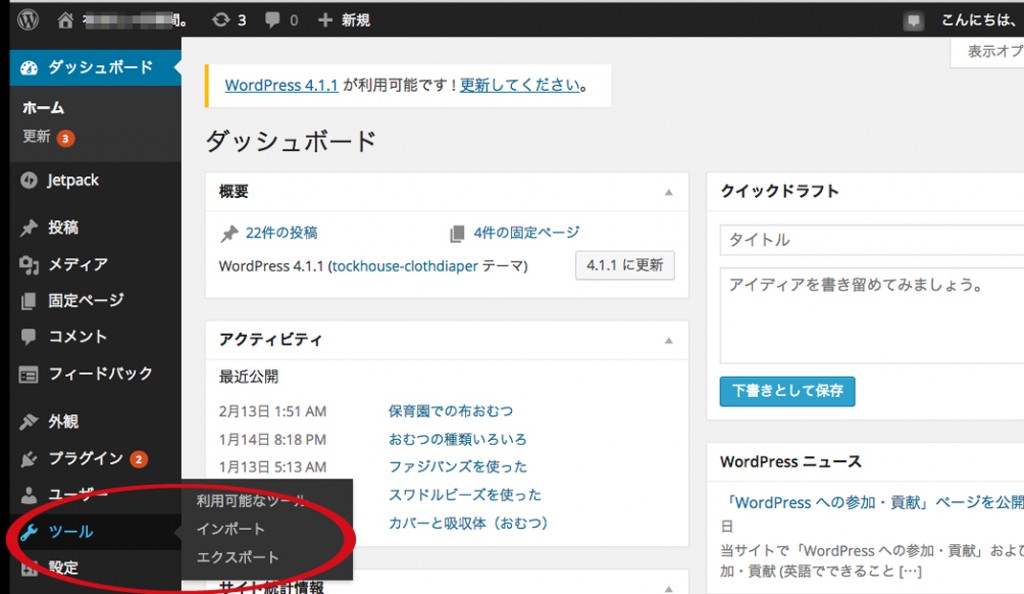 エクスポートする内容を「すべてのコンテンツ」と指定し、「エクスポートファイルをダウンロード」をクリックすると、XML形式のファイルがダウンロードされています。
エクスポートする内容を「すべてのコンテンツ」と指定し、「エクスポートファイルをダウンロード」をクリックすると、XML形式のファイルがダウンロードされています。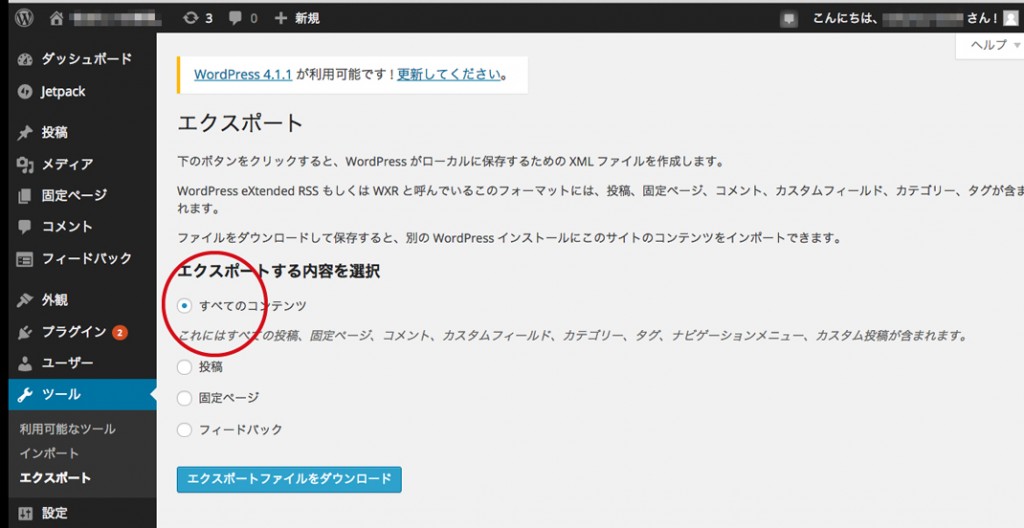
WordPress管理画面で設定したことをメモしておく
一般設定の各項目、パーマリンク設定や、投稿設定の「更新情報サービス」などをテキストエディタにメモしておきます。
環境
MacBookAir(Lion)、wpXレンタルサーバーを使用、WordPress4.1。
FTPソフトはFileZilla。
参考サイト
Naifix(WordPress初心者でも簡単にできるバックアップ方法)
http://naifix.com/backup/
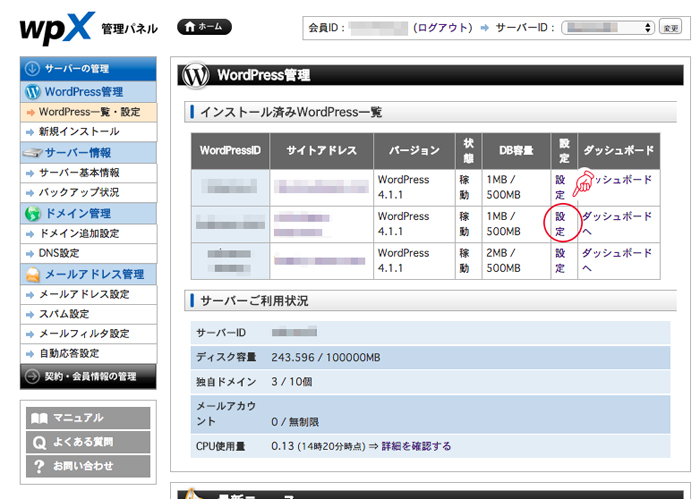
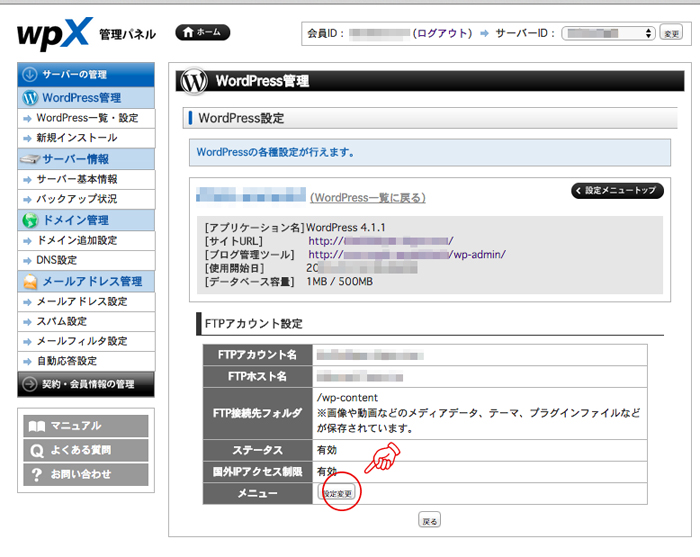


コメント